

- #INSTALL WINDOWS 10 WITHOUT MICROSOFT ACCOUNT HOW TO#
- #INSTALL WINDOWS 10 WITHOUT MICROSOFT ACCOUNT INSTALL#
- #INSTALL WINDOWS 10 WITHOUT MICROSOFT ACCOUNT UPGRADE#
- #INSTALL WINDOWS 10 WITHOUT MICROSOFT ACCOUNT PC#
Unlike a Microsoft account, it won’t sync settings between devices, and it doesn’t give access to OneDrive. When you create an account for someone in this way, it’s called a local account. The person’s account name will now show up the same way as if you had created one using a Microsoft account. Now you can add a user name and a password. You can add a user who doesn’t have a Microsoft account as a local account. Then at the bottom of the next screen, click Add a user without a Microsoft account. On the screen that appears, click I don’t have this person’s sign-in information. (This is same selection you’ll make if you’re adding a family member without a Microsoft account, but remember that you won’t be able to use parental controls.) To do it, go to Settings > Accounts > Family & other users > Add someone else to this PC.
#INSTALL WINDOWS 10 WITHOUT MICROSOFT ACCOUNT PC#
Creating a new user account without using a Microsoft accountĬreating a shared PC if the other person doesn’t have or want a Microsoft account takes a little bit more work. Given that it’s a Microsoft account, files and settings will sync with all other devices connected to your account. You will see the Windows apps you’ve installed, but not anyone else’s, and vice versa. Each user’s local files and folders won’t be accessible to the other. The account will have its own separate OneDrive storage. You can click your account name and log in with your Microsoft account password. Or you can restart the PC: The Windows login screen will now have two accounts on it - yours and the administrator’s. Click your account name and log into your account with your Microsoft account password. That displays all the accounts on the PC. You can click the icon representing the account of the current user of the PC, midway down on the left side of the Start menu. If you’re the owner of the new account, there are two ways to start using it. When an account name is clicked in the Start menu, it will show all of the accounts on the machine. It also appears when you click the icon representing the current user of the PC, midway down on the left side of the Start menu when you click the Start button. The user’s name now appears on the “Family & other users” accounts page. On the screen that appears, enter the email address of the person for whom you want to create a user account, click OK and then Finish. (Click any image in this story to enlarge it.) IDGĪfter you create an account for someone else, the name appears on the Accounts page. To set up accounts for family members that let you set age limits, game and app restrictions, etc., instead choose Add a family member under the “Your family” section. To set up an account for a co-worker, go to the “Other users” section and click Add someone else to this PC. On the Accounts screen, choose Family & other users from the menu on the left. To add a user, click the Start button, select Settings and then choose Accounts. Accounts for children can only use an or domain.
#INSTALL WINDOWS 10 WITHOUT MICROSOFT ACCOUNT HOW TO#
Later on I’ll show you how to set up an account if they don’t have one and don’t want to register for one, but note that you can’t set up restrictions for family members unless they sign in with a Microsoft account. Anybody can sign up for a Microsoft account for free.įor now, we’ll assume that the person you want to add has a Microsoft account.
#INSTALL WINDOWS 10 WITHOUT MICROSOFT ACCOUNT INSTALL#
Ideally, this should be the sign-in information for their Microsoft account (such as an or address or a corporate email address at an organization that uses Outlook) so they’ll be able to use all of their existing Windows settings, get access to their OneDrive storage, and download and install apps from the Microsoft Store. First you’ll need the email address of the person for whom you want to set up an account. If you’re an administrator, setting up a user account is easy.
#INSTALL WINDOWS 10 WITHOUT MICROSOFT ACCOUNT UPGRADE#
(You can also upgrade other user accounts to administrator status, as I’ll cover later in the story.) The administrator account is established when Windows is first installed or used on the machine. One person, the PC’s administrator, sets up and manages all the accounts, including a variety of system settings that only the administrator can access.

Each person gets their own storage, applications, desktops, settings, and so on. To do it, you create separate accounts for each person who will use the computer. Windows 10 makes it easy for multiple people to share the same PC.
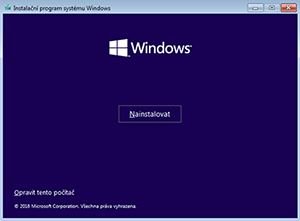
Setting up accounts for sharing a Windows 10 PC


 0 kommentar(er)
0 kommentar(er)
